
After deleting the background, you can also smooth the pixels along the edges of transparency. Therefore, the "Delete Outer Areas" option can be very useful as it removes only those background areas that are adjacent to the sides, top, or bottom of the PNG. The background is usually located in the upper, side, or lower part of the image, surrounding the central object in the foreground.
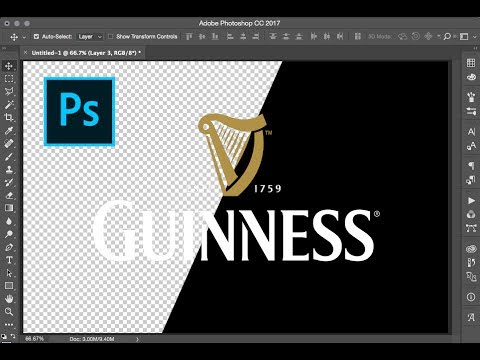
For example, for the yellow color, similar colors are corn-yellow, butter-yellow, lemon-yellow, and honey-yellow. The similar color shades are all colors in the vicinity of the given color in the color palette. If the percentage is greater than 0%, then pixels of similar color shades are also removed. If the similar color tone percentage option is 0%, then only pixels of a single specified color are removed. Alternatively, you specify the color in the options using its name, hex code, or RGB code. You can quickly select the background color to be removed by clicking on a color in the PNG in the preview window.

When you choose the background color you want to get rid of in the options, then the algorithm finds and removes all pixels of this color. The program uses a smart color matching algorithm to make the background transparent. The background can be a single solid color, various shades of the same color, or have a mild linear or radial gradient. This browser-based utility removes backgrounds from PNG images.


 0 kommentar(er)
0 kommentar(er)
